睡人亭トップ→授業用→MS Wordを使いこなす→ツールバーの解説
書式設定―グループ1―
 スタイルと書式
スタイルと書式
左クリックすると、[作業ウィンドウ]に[スタイルと書式]の一覧を表示します。
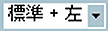 スタイル
スタイル
![]() をクリックしてリストを表示し、そこから適当なスタイルを選択してください。
をクリックしてリストを表示し、そこから適当なスタイルを選択してください。
文字列を選択して[書式のクリア]を選択すると、全ての文字修飾が解除されます。
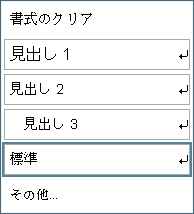
 フォント
フォント
![]() をクリックしてリストを表示し、そこから適当なフォントを選択してください。
をクリックしてリストを表示し、そこから適当なフォントを選択してください。
フォントの一覧は、[日本語用フォント]→[英数字用フォント]の順に表示されます。
それぞれのフォントのグループは、[アルファベット]→[ひらがな・カタカナ・漢字]の順に並んでいます。
文書中で一度でも選択した事のあるフォントは、二重線の上に表示されます。
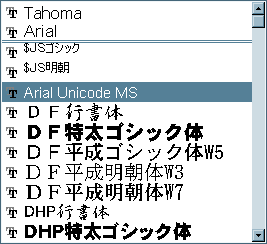
 フォントサイズ
フォントサイズ
![]() をクリックしてリストを表示し、そこから適当なフォントサイズを選択してください。
をクリックしてリストを表示し、そこから適当なフォントサイズを選択してください。
リストに表示されていないフォントサイズを選択したい場合は以下の手順に従ってください。
はじめに、フォントサイズを変更したい文字列を選択します。
次に、IMEを[直接入力]または[半角英数]モードに切り替えます。
フォントサイズのリストボックスを左クリックします。
直接目的のフォントサイズを入力し、[Enter]キーを押してください。
書式設定―グループ2―
 ボールド(太字)
ボールド(太字)
選択した文字列にボールド(太字)をかけます。
日本語の文字修飾ではボールドは推奨されません。
日本語(漢字や仮名など)の文字を太くする場合には、文字幅の太いフォントを利用しましょう。
 イタリック(斜体)
イタリック(斜体)
選択した文字列にイタリック(斜体)をかけます。
アルファベットでは斜体は、引用文献などを明示するために使用されます。
日本語の文字修飾では斜体を利用する習慣がそもそも存在しません。
そのため、日本語(漢字や仮名など)での利用は推奨されません。
 アンダーライン(下線)
アンダーライン(下線)
選択した文字列にアンダーラインを引きます。
![]() をクリックしてリストを表示し 、そこから適当な種類の線種を選択することも可能です。
をクリックしてリストを表示し 、そこから適当な種類の線種を選択することも可能です。
[その他の下線]を選択すると、リストに表示しきれなかった線種を選択できます。
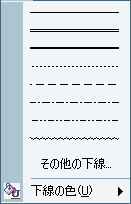
[下線の色]を選択すると、線の色を変更する事ができます。
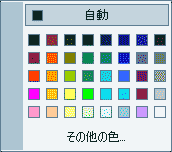
縦書きの際、文字列の言語設定によっては下線が左側につく場合があります。
こちらのページを参照して訂正してください。
 囲み線
囲み線
文字の周囲を線で囲みます。
こんな感じです。
 網掛け
網掛け
選択した文字列に網掛けをします。
 文字の拡大/縮小
文字の拡大/縮小
選択した文字列の横幅を変更します。
200%でいわゆる[横倍角文字]、50%で[半角幅文字]になります。
[その他]を選択すると、[フォントのプロパティ]の[文字幅と間隔]のダイアログボックスが表示されます。
ダイアログボックスの説明はこちらのページを参照してください。
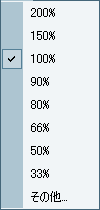
書式設定―グループ3―
 両端揃え
両端揃え
各行の文字列を、段落の両端に揃えるようにします。
 中央揃え(センタリング)
中央揃え(センタリング)
各行の文字列を、段落の中央に揃えるようにします。
 右揃え
右揃え
各行の文字列を、段落の右端に揃えるようにします。
 均等割付
均等割付
各行の文字列を、段落の両端に合わせて均等間隔で配置します。
こちらのページを参考にしてください。
 行間
行間
行間を設定します。
![]() をクリックしてリストを表示し、そこから目的の行間を選択してください。
をクリックしてリストを表示し、そこから目的の行間を選択してください。
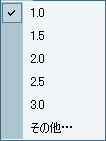
[その他]を左クリックすると、[段落]の[インデントと行間隔]のダイアログボックスが表示されます。
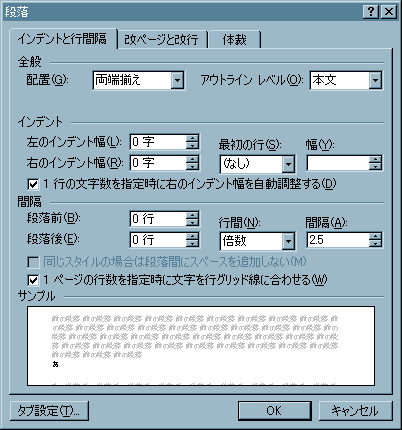
詳細な設定を行いたい場合は、ここで設定後[OK]を左クリックしてください。
書式設定―グループ4―
 段落番号
段落番号
段落番号を付けます(番号付きリスト)。
段落番号解説のページを参照してください。
 箇条書き
箇条書き
箇条書きにします。
詳しくは、箇条書きの解説のページを参照してください。
 インデント解除
インデント解除
インデントを一文字分戻します。
 インデント
インデント
一文字分字下げ(インデント)します。
但し、[ページ設定]で設定したフォントサイズの一文字分になります。
書式設定―グループ5―

 蛍光ペン
蛍光ペン
選択した文字列の背景に色を塗ります。
こんな感じになります。
ツールバーのボタンをクリックすると、現在選択されている色で塗られます。
他の色を選択したい場合は、![]() をクリックしてリストを表示して目的の色を選択してください。
をクリックしてリストを表示して目的の色を選択してください。

 フォントの色
フォントの色
選択した文字列に色を塗ります。
こんな感じになります。
ツールバーのボタンをクリックすると、現在選択されている色で塗られます。
他の色を選択したい場合は、![]() をクリックしてリストを表示して目的の色を選択してください。
をクリックしてリストを表示して目的の色を選択してください。
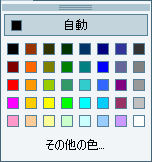
[その他の色]を選択すると、[色の設定]のダイアログボックスが表示されます。
目的の色を左クリックして選択し、[OK]をクリックしてください。
[ユーザー設定]のタブでは、任意の色を作成する事ができます。
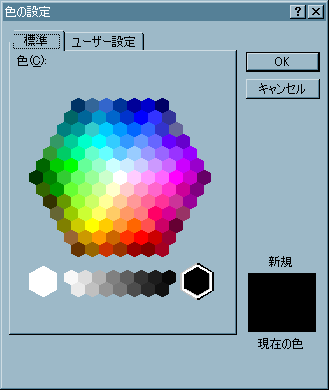
 ルビ(ふりがな)
ルビ(ふりがな)
選択した文字列にルビを振るためのダイアログボックスを呼び出します。
ルビの付け方解説のページを参照してください。
 囲い文字
囲い文字
選択した文字列を囲う[囲い文字]のダイアログボックスを呼び出します。
Wordの機能のうち、よく利用するものについては、ツールバーに機能ボタンが割り当てられています。
何れも、実行したい範囲(文字列)を選択後、目的の機能のアイコンを左クリックしてください。
機能の中には、 をクリックしてリストを表示し、目的の設定を選択する場合もあります。
をクリックしてリストを表示し、目的の設定を選択する場合もあります。
ここでは、標準で表示されるツールバーの二段目[書式設定]で利用可能な機能について説明します。
区切り線に従って、左から順に五つのグループに分けて説明しています。