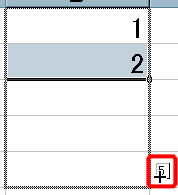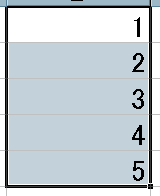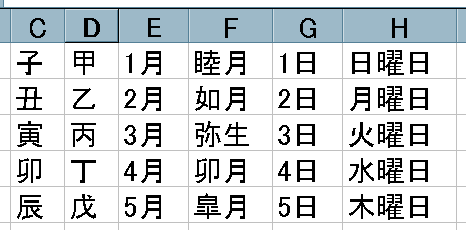コピー(切り取り)
- コピーの方法は、目的の範囲を選択してから、メニューの[編集]→[コピー]を選択するか、ツールバーの
 を左クリックするだけです。
を左クリックするだけです。
- 選択範囲を移動したい場合は、メニューの[編集]→[切り取り]か、ツールバーの
 を左クリックして、元データを切り取った後、後述の[貼り付け]か[挿入]を実行します。
を左クリックして、元データを切り取った後、後述の[貼り付け]か[挿入]を実行します。
貼り付け
- コピー(切り取り)をした後、貼り付けをする場合は、メニューの[編集]→[貼り付け]を選択するか、ツールバーの
 を左クリックします。
を左クリックします。
- 通常のコピー&貼り付けで数式を範囲選択している場合には、数式として貼り付けられます。
- 値だけを利用したいような場合は、貼り付けの際に[形式を選択して貼り付け]を選択します。
- これを選択すると、コピーしたものによって以下の二通りのダイアログボックスが表示されます。
数式を範囲選択してコピーした場合のダイアログボックス
- 値だけ貼り付けたい場合は、[値]横のラジオボタンを左クリックして選択してから、[OK]を左クリックします。
- [行列を入れ替える]を左クリックすると、行列の関係が逆になって貼り付けられます。
テキストや画像を範囲選択してコピーした場合のダイアログボックス。
- 文字情報を取りこぼしなく貼り付けたい場合は、[Unicodeテキスト形式]を左クリックして選択してから、[OK]を左クリックしましょう。
挿入
- 貼り付けを行った場合、データは上書きされます。
- 元のデータの間にコピー(切り取り)したデータを割り込ませて貼り付けたい場合は、[挿入]を利用します。
- 切り取りたいセルをアクティブにして、[編集]→[コピー]を選択します。
- 挿入したいセルの一つ下のセルをアクティブにします。
- メニューの[挿入]→[コピーしたセル]を選択します。
- この部分の表記は、範囲を切り取った場合には[切り取ったセル]となります。
- データを挿入した後、元データを追い出す位置を選択するダイアログボックスが表示されます。
- データを追い出す方向を選択して、[OK]を左クリックしてください。
- これで、データが挿入されました。
- ここでは単一セルを事例に説明しましたが、複数の範囲や行列を対象にした場合でも全く同様の手順です。
「下方向にシフト」を選択した場合
「右方向にシフト」を選択した場合
オートフィルを利用しての簡単コピー
- 同じ内容のセルを連続して使いたい場合、連番を簡単に入力したい場合は、オートフィル機能を利用します。
- 特に同内容のセルを大量に利用したい倍は、オートコレクトを利用するよりも効率がアップします。
- コピー元のセルをアクティブにします。
- 右下隅の「■(フィルハンドル)」にマウスカーソルを合わせます。
- マウスカーソルが
 に変わります。
に変わります。
 に変わったら、マウスの左ボタンを押して、押したままコピーしたい方向に動かします。
に変わったら、マウスの左ボタンを押して、押したままコピーしたい方向に動かします。- マウスのボタンを押したままマウスカーソルを動かす作業を、ドラッグと呼びます。
- マウスのボタンによって[左ドラッグ][右ドラッグ]と呼び分けられます。
- フィルハンドルの上に、セルに貼り付けられる内容が、四角く囲まれて表示されています。
- 目的の貼り付け範囲を選択し終わったら、左ボタンを放すと同じ内容が貼り付けられます。
連番のオートフィル
- 初めの二つの数値を入力します。
- 次に、この二つの範囲を選択してから、マウスカーソルをフィルハンドルに移動し、表示が
 に変わったら、連番を実行したい範囲を左ドラッグして選択します。
に変わったら、連番を実行したい範囲を左ドラッグして選択します。
- マウスの左ボタンを放すと、連番が入力されます。
- 連番は、「12…」以外にも、「13579…」のような飛び飛びの番号でも入力可能です。
特殊なオートフィル
- オートフィルでは、単一文字や連番以外にも、「月火水木金土」や「睦月如月弥生…」等の入力が可能です。
- その場合は、初めのセルに内容を入力してから、オートフィルで連続コピーすれば入力できます。
- 下図は、オートフィルで入力可能な連番の一例ですが、それ以外に、メニューの[ツール]→[オプション]でオプションのファイヤログボックスを開き、[ユーザー設定リスト]の部分で、自分の好きなオートフィル用の連番リストを作成する事も可能です。
Copyright© by Takahito Yamada All rights reserved since 1997
睡人亭謹製
 を左クリックするだけです。
を左クリックするだけです。 を左クリックして、元データを切り取った後、後述の[貼り付け]か[挿入]を実行します。
を左クリックして、元データを切り取った後、後述の[貼り付け]か[挿入]を実行します。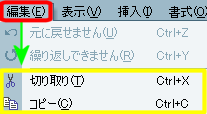
 を左クリックします。
を左クリックします。
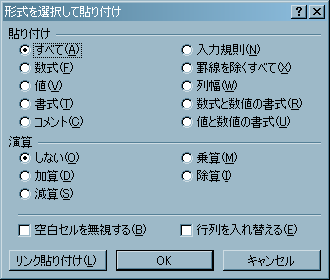
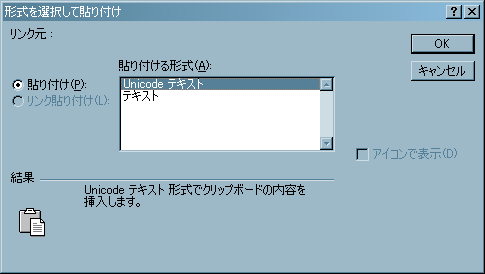
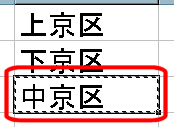
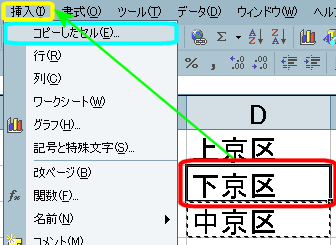

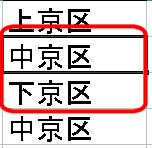
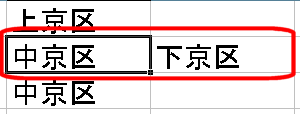
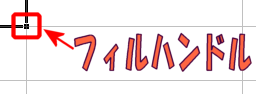
 に変わります。
に変わります。
 に変わったら、マウスの左ボタンを押して、押したままコピーしたい方向に動かします。
に変わったら、マウスの左ボタンを押して、押したままコピーしたい方向に動かします。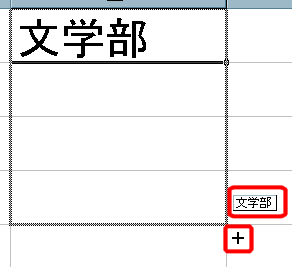

 に変わったら、連番を実行したい範囲を左ドラッグして選択します。
に変わったら、連番を実行したい範囲を左ドラッグして選択します。